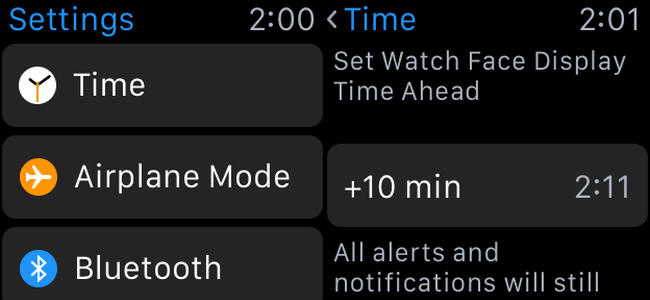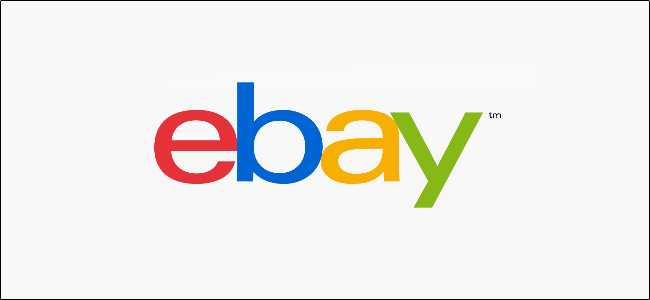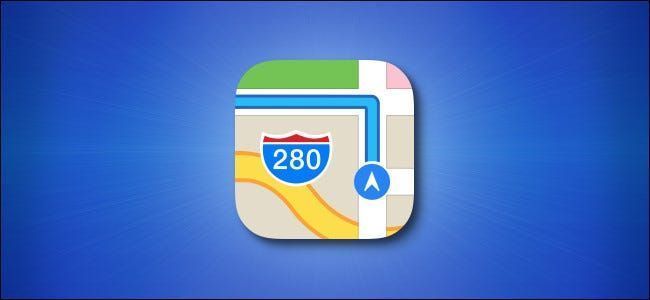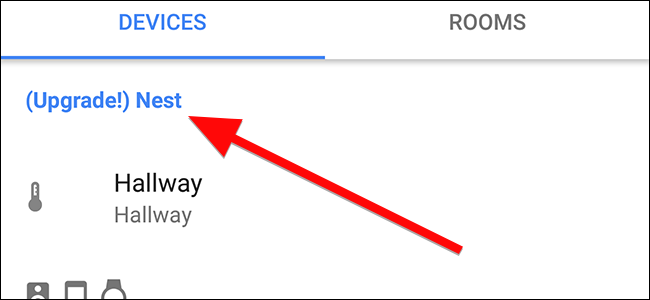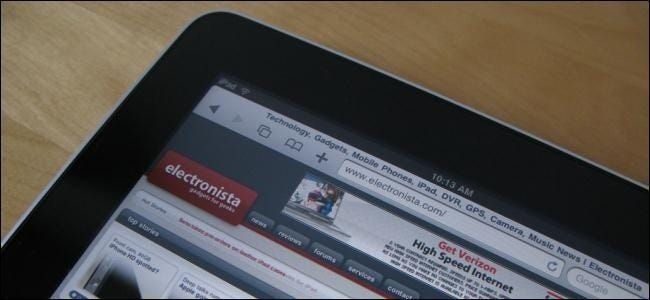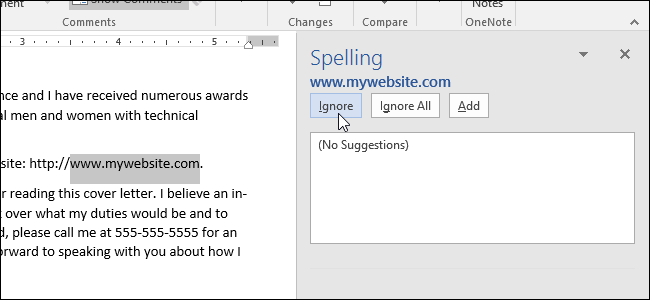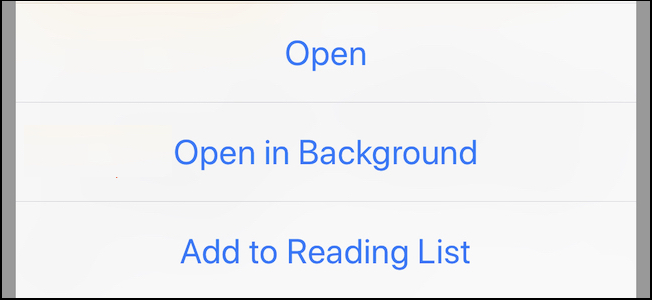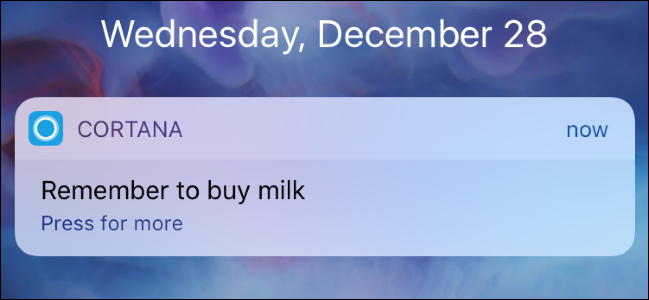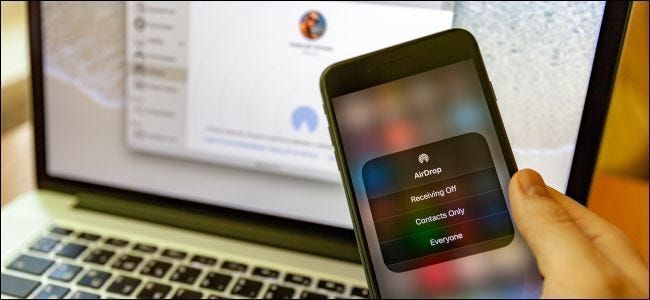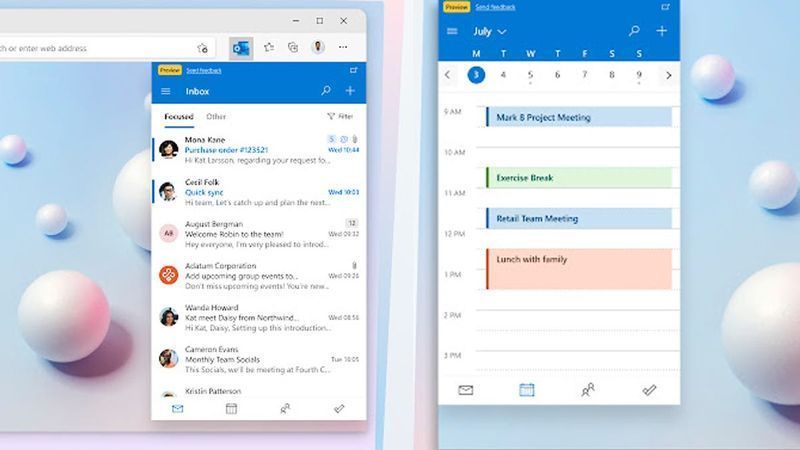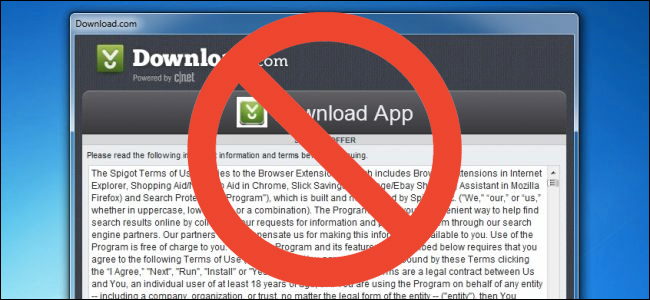Outline Viewin käyttäminen Microsoft Wordissa

Ääriviivat ovat hyödyllisiä luotaessa yritysasiakirjoja, pitkiä opetusohjelmia ja jopa kirjoja. Microsoft Wordin avulla voit käyttää ääriviivanäkymää tärkeimpien kohtien asettamiseen jäsenneltyyn muotoon.
Outline View -näkymän käyttäminen Microsoft Wordissa
Pääset alkuun ottamalla ääriviivanäkymän käyttöön siirtymällä Näytä-välilehdelle ja valitsemalla nauhan Näkymät-osiosta Ääriviivat.

Toisin kuin Wordin tulostus- tai verkkoasettelunäkymässä, ääriviivanäkymässä on omat työkalunsa nauhassa. Jäsennys-välilehdellä näiden avulla voit työskennellä ääriviivatasojen ja muiden kanssa asiakirjat, jotka haluat upottaa .
Outline-työkalut
Oletusarvoisesti aloitat tasolta 1 ja tiedät aina, mitä tasoa käytät, katsomalla nauhan vasemmalla olevaa avattavaa Outline Level -valikkoa. Voit myös muuttaa nykyistä tasosi pudotusvalikosta.

Outline Level -ruudun molemmilla puolilla on nuolet. Oikealla olevien avulla voit pienentää tai alentaa yhtä tasoa (yksi nuoli) tai leipätekstinä (kaksoisnuoli). Vasemmalla olevien nuolien avulla voit nostaa tai nostaa yhden tason (yksi nuoli) tai korkeimmalle tasolle (kaksoisnuoli).

Voit siis käyttää Outline Level -pudotusvalikkoa tai molemmilla puolilla olevia nuolia vaihtaaksesi haluamallesi tasolle.
Tasotyökalujen alapuolella sinulla on joitain kohteita uudelleenjärjestelyä varten. Ylös- ja alanuolinäppäimillä voit siirtää kohteita haluamaasi suuntaan. Näin voit helposti järjestää pisteesi uudelleen.

Plus- ja miinusmerkkien avulla voit laajentaa ja tiivistää tasoja. Pitkien ääriviivojen vuoksi tämä voi auttaa sinua kutistamaan tasoja, joita et tarvitse tällä hetkellä, ja laajentaa niitä, joita tarvitset.

Toinen kätevä työkalu tiettyihin tasoihin keskittymiseen on avattava Näytä taso -luettelo. Listasta voit valita, mitä tasoja haluat tarkastella. Jos esimerkiksi valitset avattavasta valikosta Taso 3, näet vain tason 1, tason 2 ja tason 3. Tämä piilottaa kaiken tasolta 4, tasolta 5 ja niin edelleen.

Jäsennystyökalut-osion kaksi muuta vaihtoehtoa ovat Näytä tekstin muotoilu ja Näytä vain ensimmäinen rivi. Jos haluat nähdä ääriviivat mieluummin ilman asiakirjan muotoilua, jotta se näyttää selkeältä, poista valintaruudun valinta. Jos tasoillasi on pitkiä kohteita ja haluat nähdä vain ensimmäisen rivin, valitse tämä ruutu.

Master Document Tools
Jos haluat sisällyttää aliasiakirjoja, napsauta nauhassa Näytä asiakirja laajentaaksesi kyseistä säätimien osaa.

Tämä on kätevää, jos sinulla on esimerkiksi yritysasiakirja ja haluat sisällyttää siihen erillisen tiedoston, kuten sopimuksen, toimittajasopimuksen tai työselosteen.
Napsauta Lisää, jos sinulla on tallennettu tiedosto, jonka haluat selata ja upottaa, tai Luo, jos haluat luoda sellaisen lennossa.

Kun aliasiakirja on upotettu, käytä Kutista aliasiakirjat -painiketta tiivistääksesi asiakirjan sisällön ja näyttääksesi vain linkin siihen.

Tämä painike muuttuu sitten Laajenna aliasiakirjat -painikkeeksi laajentaaksesi kohteen nopeasti ja antaaksesi sinun tarkastella sen sisältöä uudelleen.

Pääasiakirja-osion muut vaihtoehdot auttavat sinua hallitsemaan sisällyttämiäsi aliasiakirjoja. Ne ovat seuraavat:
- › Funktiot vs. kaavat Microsoft Excelissä: Mitä eroa niillä on?
- & rsaquo; Cyber Monday 2021: parhaat tekniset tarjoukset
- › Kuinka löytää Spotify-pakettisi 2021
- & rsaquo; Cyber Monday 2021: parhaat Apple-tarjoukset
- › Tietokoneen kansio on 40: Kuinka Xerox Star loi työpöydän
- › 5 Web-sivustoa Jokaisen Linux-käyttäjän tulisi lisätä kirjanmerkkeihin
merkintä: Vain asiaankuuluvat tuotteet ovat saatavilla tässä nauhan osassa. Jos sinulla ei esimerkiksi ole upotettuja useita aliasiakirjoja, Yhdistä ja Split näkyvät harmaana.

Outline View -näkymästä poistuminen Microsoft Wordissa
Voit halutessasi jatkaa ääriviivanäkymän käyttöä dokumentin käyttöiän ajan. Mutta jos haluat sulkea ääriviivat, voit nähdä asiakirjasi oletusnäkymässäsi milloin tahansa. Napsauta nauhassa Sulje ääriviivanäkymä.

Näet sitten ääriviivat kokoontaitettavassa ja laajennettavissa muodossa käyttämällä tulostusasettelua, verkkoasettelua tai lukutila Wordissa . Käytä otsikoiden vieressä olevia nuolia tiivistääksesi tai laajentaaksesi ääriviivalla luomiasi tasoja.

Kun luot ääriviivat, se on paras tapa laatia asiakirja, raportti tai kirja Microsoft Wordissa , ääriviivanäkymä tarjoaa sinulle tarvitsemasi työkalut.
LUE SEURAAVA Sandy Writtenhouse
Sandy Writtenhouse Hänen kanssaan B.S. Tietotekniikassa Sandy työskenteli useita vuosia IT-alalla projektipäällikkönä, osastopäällikkönä ja PMO-johtajana. Hän oppi, kuinka tekniikka voi rikastuttaa sekä työ- että yksityiselämää käyttämällä oikeita työkaluja. Ja hän on jakanut nämä ehdotukset ja ohjeet monilla verkkosivustoilla ajan myötä. Tuhansien artikkelien alla Sandy pyrkii auttamaan muita käyttämään tekniikkaa hyödykseen.
Lue koko bio