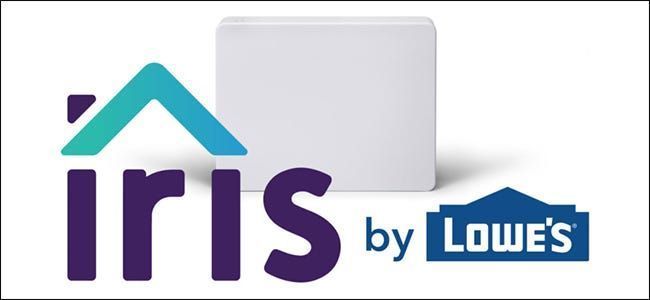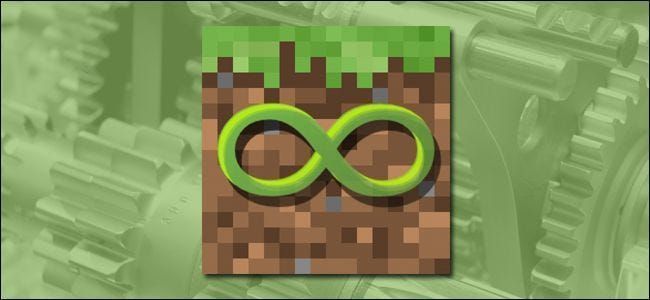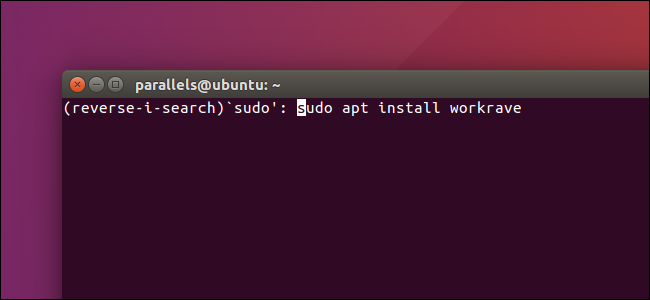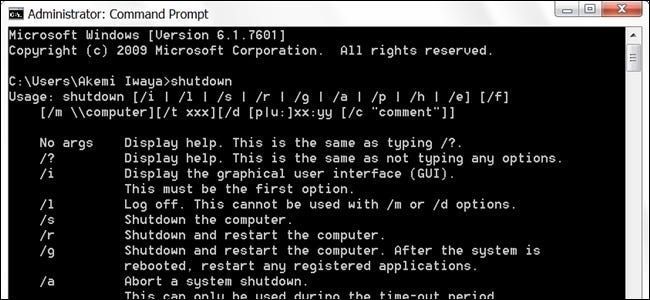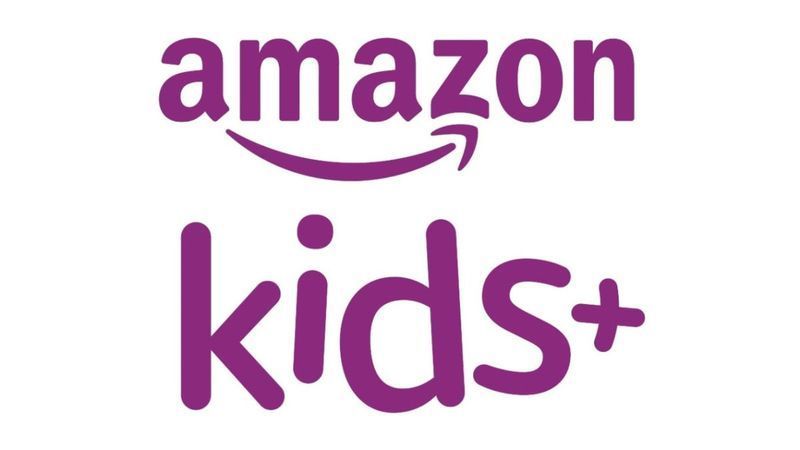Kuinka käyttää Android Oreon uusia ilmoituskanavia ultrarakeiden ilmoitusten mukauttamiseen

Google on tehnyt paljon Androidin uudemmissa versioissa antaakseen käyttäjille mahdollisuuden mukauttaa ilmoituksia, mutta mikään ei ole edes lähellä Oreon uusia ilmoituskanavia. Näiden uusien asetusten avulla voit viedä ilmoitukset aivan uudelle tasolle.
Mitä ilmoituskanavat muuten ovat?
Lyhyesti sanottuna ilmoituskanavat tarjoavat kehittäjille tavan ryhmitellä tietyntyyppiset ilmoitukset yhteen sovelluksissaan ja antavat sitten käyttäjien asettaa mukautettuja tärkeystasoja kyseisille ilmoitusryhmille.
Jokaisella eri ryhmällä on neljä ilmoitusten tärkeyden tasoa:
- & rsaquo; Kuinka poistaa ilmoitukset käytöstä Androidissa
- & rsaquo; Kuinka mukauttaa Android-tekstiviesti-ilmoituksia niiden sisällön perusteella
- & rsaquo; Seitsemän Androidin parasta piilotettua ominaisuutta
- & rsaquo; Mitä ovat hiljaiset ilmoitukset Androidissa?
- & rsaquo; Kuinka poistaa ilmoitukset käytöstä kaikkialla
- › Mikä on MIL-SPEC-pudotussuojaus?
- › Kuinka löytää Spotify-pakettisi 2021
- › Tietokoneen kansio on 40: Kuinka Xerox Star loi työpöydän


Tärkeystason lisäksi voit myös vaihtaa asioita, kuten ilmoituspisteitä, valita, vilkkuuko valo vai ei, sanella, kuinka paljon tietyn ilmoitustyypin sisältöä näytetään lukitusnäytöllä ja antaa ilmoitusten ohittaa Älä häiritse -tilan.
Ilmoitusryhmät päättää kehittäjä, ja tämä on jotain, joka on koodattava Oreon sovellukseen – jos sovellus ei tue sitä, sitä ei voi pakottaa. Luonnollisesti Google on päivittänyt suurimman osan sovelluksistaan toimimaan ilmoituskanavien kanssa.
Esimerkiksi, Google Allo on kuusi erilaista ilmoitusryhmää, joita voidaan mukauttaa. Google-kalenteri , sitä vastoin sillä on vain yksi. Tämä on järkevää, koska Allo on chat-pohjainen asiakas, joka tuottaa paljon enemmän erityyppisiä ilmoituksia, jolloin kalenterilla on oikeastaan vain yksi pääilmoitus.


AIHEUTTAA: Kuinka poistaa käytöstä 'Näkyy muiden sovellusten päällä' -ilmoitus Android Oreossa
Ilmoituskanavat ovat myös dynaamisia, joten uusia kanavia luodaan automaattisesti tarpeen mukaan, kun sovellus tukee sitä. Esimerkiksi Android System luo uuden kanavan jokaiselle sovellukselle, joka näkyy muiden sovellusten päällä, jotta voit hallita jokaista erikseen. Tästä syystä myös muiden sovellusten päällä näkyvän ominaisuuden poistaminen käytöstä voi olla tuskaa päästä eroon .

Säätämällä näitä ilmoitusasetuksia voit helposti hallita, mitä tapahtuu, kun kyseisen tyyppinen ilmoitus tulee. Käytetään tässä esimerkkinä Android Screenshot -ilmoitusta. Tämä on ainakin minun mielestäni hyödyttömin kaikista Android-ilmoituksista, koska tiedät melko paljon, milloin olet ottanut kuvakaappauksen. En halua, että ilmoitus sotkee tilapalkkiani, ja inhoan, että joudun pyyhkäisemään sitä pois, kun otat kuvakaappauksia peräkkäin.
Oreon uusien työkalujen avulla voin kertoa järjestelmän käyttöliittymälle, että tämän tyyppiset ilmoitukset ovat vähiten tärkeitä. Tämä tarkoittaa, että se ei anna ääntä tai näytä visuaalista keskeytystä. Sen sijaan se yksinkertaisesti luo hiljaisen ilmoituksen, jonka voin hylätä myöhemmin. Rakastan sitä.

Kuinka käyttää ilmoituskanavia
Kun tämä pieni selitys on poissa tieltä, puhutaan siitä, kuinka voit käyttää näitä vaihtoehtoja itse.
Kuten yllä todettiin, nämä uudet vaihtoehdot eivät ole käytettävissä jokaisessa sovelluksessa heti, joten jos yrität seurata eri sovellusta kuin mitä käytän esimerkissäni, etkä näe puoliakaan Tarkoitan, että sovellusta ei todennäköisesti tueta. Jos saatavilla, tiedät melkein heti – tässä on vertailu sovelluksesta, joka tukee ilmoituskanavia (Viestit, vasemmalla) ja sovellusta, joka tukee ei (Facebook Messenger, oikealla). Kuten näet, Facebook Messengerissä ei ole Kategoriat-vaihtoehtonäyttöä, mikä tarkoittaa, että sovellusta ei ole vielä päivitetty tukemaan toimintoa.


Koska siinä on niin monia vaihtoehtoja, joista valita, käytetään Google Allo kuin marsu täällä. Päästäksesi kaikkiin sen ilmoitusasetuksiin, vedä ilmoituspalkkia ja napauta sitten rataskuvaketta siirtyäksesi Asetukset-valikkoon.

Valitse Sovellukset ja ilmoitukset -asetus ja valitse sitten Sovellustiedot.


Etsi sovelluksesi ja napauta sitä. Sinulle esitetään tässä valikossa useita vaihtoehtoja, mutta napauta ensimmäistä: Sovellusilmoitukset.

Löydät kaikki kanavavaihtoehdot Luokat-osiosta. Voit mukauttaa (tai vaihtaa) jokaista merkintää täällä yksitellen. Tämä esimerkki näyttää useita vaihtoehtoja, mukaan lukien keskusteluehdotukset, yhteystietojen päivitys, viestit ja paljon muuta. Siellä on myös vaihtoehto Luokittelemattomat ilmoitukset, joka on oletustoiminto kaikille ilmoituksille, jotka eivät kuulu muihin luokkiin.

Voit mukauttaa ilmoitusluokkaa napauttamalla sen merkintää. Ilmoitusluokka-valikon ensimmäinen vaihtoehto antaa sinun sanella tärkeystason, josta puhuimme aiemmin. Voit myös asettaa oletusäänen täällä sekä vaihtaa värinän.


Lisäasetukset-osio kattaa kaikki ylimääräiset asiat, kuten ilmoituspisteet ja valonsäädöt. Jos sovelluksessa on enemmän asetuksia, löydät valikon alareunasta huomautuksen, jossa lukee niin paljon.

Tietyn ilmoituksen mukauttaminen
Sinun ei kuitenkaan tarvitse kaivaa Asetukset-valikkoon mukauttaaksesi sovelluksen ilmoituksia. Sen sijaan voit mukauttaa kutakin ilmoitustyyppiä sellaisen luomisen jälkeen.
MainosKäytämme tässä esimerkkinä kuvakaappaustyökalua. Kun olet ottanut kuvakaappauksen ja ilmoitus on luotu, vedä ilmoitusalue alas ja liu'uta ilmoitusta hieman oikealle näyttääksesi sen vaihtoehdot. Älä liu'uta liian nopeasti tai hylkäät ilmoituksen.

Napauta rataskuvaketta nähdäksesi, mikä sovellus loi ilmoituksen, sekä kuinka monta muuta luokkaa sovelluksella on. Napauta Kaikki luokat -vaihtoehtoa.


Tämä vie sinut suoraan sovelluksen ilmoitusasetuksiin Asetukset-valikossa. Jos katsot tarkasti, järjestelmä jopa näyttää, mitä vaihtoehtoa napauttaa korostamalla sen lyhyesti harmaalla, aivan kuin napauttaisit sitä itse.

Siirry eteenpäin ja napauta kyseistä vaihtoehtoa ja mukauta sitten ilmoitusta tarpeen mukaan. Henkilökohtaisesti olen asettanut Kuvakaappausten tärkeystason alhaiseksi. Ei ääntä, ei visuaalista keskeytystä. Mutta jälleen kerran, tämä on vain yksi esimerkki.

Jos sanoisin, että ilmoituskanavat ovat suoraviivainen ja käyttäjäystävällinen ominaisuus, valehtelisin. Ei ole epäilystäkään siitä, että tämä on työkalu tehokäyttäjille, ja se todennäköisesti vain hämmentää vähemmän tekniikkaa taitavia Android-omistajia. Onneksi se on myös melko hyvin piilotettu, joten useimmat käyttäjät, joiden ei tarvitse tietää tästä ominaisuudesta, eivät todennäköisesti törmää siihen vahingossa.
LUE SEURAAVA Cameron Summerson
Cameron Summerson Cameron Summerson on Review Geekin entinen päätoimittaja ja toimi How-To Geekin ja LifeSavvyn toimituksellisena neuvonantajana. Hän käsitteli teknologiaa vuosikymmenen ajan ja kirjoitti yli 4 000 artikkelia ja satoja tuotearvosteluja tuona aikana. Häntä on julkaistu painetuissa aikakauslehdissä ja New York Times -lehdessä lainattu älypuhelinasiantuntijana.
Lue koko bio