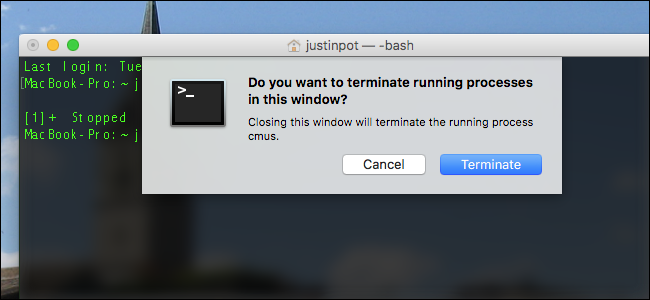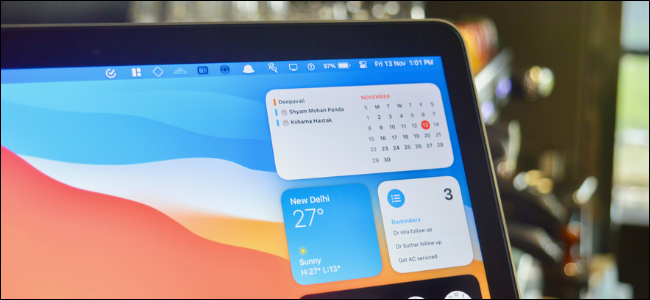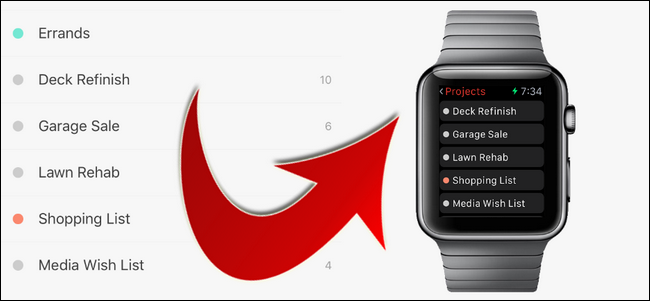How-To Geek -opas Photoshopin oppimiseen, osa 5: Aloittelijan valokuvien muokkaus

Photoshop on nimetty Photoshopiksi syystä; se on tarkoitettu valokuvien muokkaamiseen. Tutustu valokuvankäsittelyn perustekniikoihin ja opi, kuinka voit parantaa omia perhekuviasi.
Tämä on osa 5 moniosaisesta sarjasta. Jos tarvitset pohjustusta osassa 5 käsitellyistä työkaluista ja taidoista, voit aloittaa kohdasta 1 ja tutustua työkalupakettiin. Mutta jos olet valmis, voimme kattaa neljä tekniikkaa, jotka voivat auttaa sinua luomaan parempia muistoja.
Rajaa kuvia paremman koostumuksen saamiseksi

Usein, kun otat digitaalisen valokuvan, saat paljon tietoa, jota et ehkä halua. Yksi ensimmäisistä asioista, jotka haluat tehdä, on oppia rajaamaan kuvia, ja kätevin tapa tehdä tämä on rajaustyökalun käyttö.

paina  -näppäintä valitaksesi rajaustyökalun. Napsauta ja vedä hiirtäsi ja luo valokuvasi sisään laatikko.
-näppäintä valitaksesi rajaustyökalun. Napsauta ja vedä hiirtäsi ja luo valokuvasi sisään laatikko.

Huomaat valintaruudun rajauslaatikon kulmissa. Voit siirtää rajausaluettasi ja muuttaa sen kokoa valitaksesi tarkan alueen, jonka haluat rajata.

Voit painaa  avain sadon vapauttamiseksi. Voit peruuttaa kanssa
avain sadon vapauttamiseksi. Voit peruuttaa kanssa  ja tee sato uudelleen milloin tahansa, jos siltä tuntuu. Rajaus voi poistaa kuvasta alueita, joita et halua nähdä, tai luoda mielenkiintoisemman sommittelun tulosteita tai verkkoa varten.
ja tee sato uudelleen milloin tahansa, jos siltä tuntuu. Rajaus voi poistaa kuvasta alueita, joita et halua nähdä, tai luoda mielenkiintoisemman sommittelun tulosteita tai verkkoa varten.
Kontrastin säätäminen Tasot-työkalulla

Kuvien ottaminen pilvisinä päivinä voi tuottaa synkkiä kuvia, jotka ovat joko liian tummia tai vailla yksityiskohtia. Vaikka Kirkkaus ja kontrasti -työkalu on hyväksyttävä tapa säätää kuvia, paras työkalu on yleensä Tasot-työkalu.

Kun valokuvasi on auki, paina yksinkertaisesti  avataksesi tasosi valintaikkunan. Oletuksena se näyttää tältä.
avataksesi tasosi valintaikkunan. Oletuksena se näyttää tältä.

Kolme liukusäädintä (  yllä kuvatut nuolet) edustavat varjoja (valokuvasi tummimpia alueita), keskisävyjä (tummimmat alueet) ja kohokohtia (valokuvasi kirkkaimmat alueet). Säätämällä niitä yllä olevan kuvan mukaisesti luodaan kirkkaampia valkoisia, hieman tummempia varjoja ja keskisävykohtaa siirretään lähemmäksi varjoja, jolloin keskisävyjen ja kohokohtien väliin jää enemmän tilaa.
yllä kuvatut nuolet) edustavat varjoja (valokuvasi tummimpia alueita), keskisävyjä (tummimmat alueet) ja kohokohtia (valokuvasi kirkkaimmat alueet). Säätämällä niitä yllä olevan kuvan mukaisesti luodaan kirkkaampia valkoisia, hieman tummempia varjoja ja keskisävykohtaa siirretään lähemmäksi varjoja, jolloin keskisävyjen ja kohokohtien väliin jää enemmän tilaa.

Napsauta OK sulkee tasot ja hahmontaa ne. Välittömästi näemme linnussa enemmän yksityiskohtia, ja taivaamme on vähemmän pilvinen ja synkkä. Pienellä vaivalla voit antaa valokuvillesi naturalistisemman ilmeen ja tuoda esiin yksityiskohtia, joita et ehkä tiennytkään!
Värisiirtyvän valaistuksen säätäminen

Yksi suurimmista sisätilojen kuvaamisen ongelmista on, että suuri osa sisävalaistuksista sävytetään keltaisella, punaisella tai sinisellä sävyllä. Silmäsi eivät välttämättä huomaa eroa, mutta kamerasi näkee valon hyvin eri tavalla kuin silmämme. Tässä on yksinkertainen tapa poistaa värin pienennys ylivoimaisen keltaisesta kuvasta.

Sinun kannattaa siirtyä kohtaan Kuva > Säädöt > Valikoiva väri.

Selective Color on työkalu, jonka avulla voit säätää kuvaasi eri pääväreillä. Nämä ovat: punainen, vihreä ja sininen, valon päävärit; Syaani, magenta, keltainen ja musta, painatuksen päävärit; ja myös valkoiset ja neutraalit.

Koska kuvassamme on keltainen sävy, valitsen Väri-valikosta Keltaiset. Voit käyttää yllä kuvattuja säätöjä tai löytää ne, jotka sopivat kuvallesi. Peruslähtökohtana on vähentää poistettavaa väriä (tässä tapauksessa keltaista) ja joissakin tapauksissa lisätä väriä vastakkaisiin pääväreihin (tässä tapauksessa syaaniin, magentaan ja mustaan). Se on periaatteessa monimutkainen tapa sanoa vähemmän keltaista, enemmän punaista, sinistä ja mustaa.

Alkuperäiseen kuvaan verrattuna tämän valaistus näyttää nyt yhtä kirkkaalta ja valkoiselta kuin luonnollinen auringonvalo ja alkuperäinen näyttää vanhentuneelta ja kellastuneelta. Jos huomaat tämän keltaisen värin kuvissasi ja haluat poistaa sen, tämä voi usein olla paras vaihtoehto.
Terävöi epäselvät valokuvat vahingoittamatta värejä

Joskus hämärä sisävalaistus voi antaa valokuvaukselle lämpimän ja sumean vaikutelman. Valitettavasti sumea bitti on ongelma, sillä hämärä sisävalaistus tekee kuvista yleensä epäselviä. On monia Photoshop-suodattimia, jotka voivat terävöittää kuvaa, mutta monet voivat vahingoittaa värejä tai vääristää kuvaa voimakkaasti. Tämä yllättävän helppo temppu voi auttaa terävöittämään kuvia ja pitämään värit ennallaan.

Lab-väri on vaihtoehtoinen väriavaruus, kuten RGB ja CMYK. Se on epätavallista, ja useimmat ammattivalokuvausmaailman ulkopuoliset digitaaliset taidetiedostot eivät käytä sitä.
MainosVoit vaihtaa valokuvasi Lab-väriin valitsemalla Kuva > Tila > Laboratorioväri yllä olevan kuvan mukaisesti.

Kuvien muuttaminen CMYK-muotoon antaa sinulle värinmuutoksen – ei niin Lab-värien kanssa. RGB-kuvasi pysyy identtisenä ilman minkäänlaista värin muutosta. Seuraavaan vaiheeseen.

Siirry Kanavat-paneeliisi. Jos et löydä sitä, voit aina noutaa sen valitsemalla Ikkuna > Kanavat.

Valitse Lightness-kanava, joka näyttää kuvasi harmaasävyversiolta.

Jos kuvasi ei muutu harmaasävyiksi, yritä uudelleen. Meidän on työskenneltävä yksinomaan tässä harmaasävykanavassa, jotta tämä vihje toimisi.

Siirry kohtaan Suodattimet > Terävöinti > Epäterävä maski. Epäterävä maski voi lisätä kontrastia ja kiristää Photoshopin kuvissa havaitsemia reunoja. Kuvatut arvot ovat hieman ylivoimaisia – löydä arvot, jotka sopivat hyvin omaan kuvaasi.

Edelleen Lightness-kanavallamme,  tekee suodattimemme. Usein Unsharp Mask -suodatin voi luoda paljon tummia, joten tässä pehmeässä kuvassa Tason säätökierros voi auttaa torjumaan suodattimen kovuutta.
tekee suodattimemme. Usein Unsharp Mask -suodatin voi luoda paljon tummia, joten tässä pehmeässä kuvassa Tason säätökierros voi auttaa torjumaan suodattimen kovuutta.

 tuo esiin tasotyökalun. Keskisävyjen ja kohokohtien säätäminen (kuten aiemmassa esimerkissä) voi luoda pehmeämmän ilmeen tinkimättä kuvaan lisätystä keinoterävyydestä.
tuo esiin tasotyökalun. Keskisävyjen ja kohokohtien säätäminen (kuten aiemmassa esimerkissä) voi luoda pehmeämmän ilmeen tinkimättä kuvaan lisätystä keinoterävyydestä.

Lopputuloksemme on reilu parannus pehmeäreunaiseen alkuperäiseen verrattuna. Voit palauttaa kuvan RGB-väriseksi siirtymällä kohtaan Kuva > Tila > RGB ja tallentamalla sen PSD- tai JPG-tiedostona. On myös hyvä tapa tallentaa useita versioita valokuvistasi, jotta voit palata alkuperäiseen ja kumota tarvittaessa muokkaukset.
Photoshop-vinkit hämmentyivät? Aloita alusta! Tutustu Photoshopin oppimisen How-To Geek Guide -oppaan edellisiin osiin.
- Osa 1: Työkalulaatikko
- Osa 2: Peruspaneelit
- Osa 3: Johdatus kerroksiin
- Osa 4: Perusvalikot
- Osa 5: Aloittelijan kuvankäsittely
- Osa 6: Digitaalinen taide
- Osa 7: Suunnittelu ja typografia
- Osa 8: Suodattimet
Palaa How-To Geekiin saadaksesi seuraavan osan How-To Geek Guide to Learning Photoshopista, jossa kerromme työkaluista suunnitteluun, maalaamiseen ja suodattimiin upeiden digitaalisten taideteosten luomiseen!
Kaikki tekijän luomat kuvat, jotka on julkaistu alla Creative Commons 3.0 Unported -lisenssi .
LUE SEURAAVA- & rsaquo; How-To Geek -opas Photoshopin oppimiseen, osa 5: Aloittelijan valokuvien muokkaus
- & rsaquo; How-To Geek -opas Photoshopin oppimiseen, osa 4: Perusvalikot
- › How-To Geek -opas Photoshopin oppimiseen, osa 8: Suodattimet
- & rsaquo; How-To Geek -opas Photoshopin oppimiseen, osa 1: Työkalulaatikko
- & rsaquo; Kuinka oppia Photoshop
- › 10 parasta nörttiopasta täydellisiin joulukuviin
- & rsaquo; How-To Geek -opas Photoshopin oppimiseen, osa 7: Suunnittelu ja typografia
- › 5 Web-sivustoa Jokaisen Linux-käyttäjän tulisi lisätä kirjanmerkkeihin